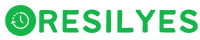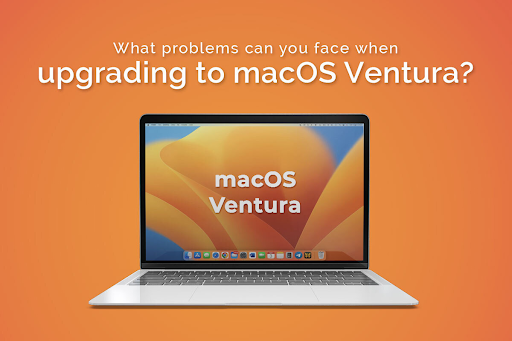
Are you excited to start using the new Ventura OS for Macs? The new OS promises to add new tricks to Macs with amazing features like Stage Manager, Continuity Camera, Passkeys, and updates to Mail and Spotlight.
While everything is great with macOS Ventura on paper, technical issues are never far away. So, if you are upgrading to macOS Ventura, here are some update issues you might face, along with their quick fixes.
The Download is Stuck
The first step to upgrading your system to the new macOS Ventura is downloading the new Ventura system. When you do this, you might face your first hiccup because downloads may fail for some reason. If the download is stuck, you have to check your Internet connection. For the download process to complete smoothly, you must have access to a stable Internet connection.
If the Internet isn’t the issue, you must check if the servers are working. You need to go to Apple’s System Status page and ensure the servers are working.
If the problem persists, check if there’s enough disk space on your Mac for this download. Suppose your system is running out of space. In that case, you need to clean your system by removing all the large downloads and mail attachments, uninstalling the apps you don’t use anymore, and removing all the temporary files that are taking up storage space on your Mac. It would be best if you also emptied the Trash, so the files are permanently deleted.
Once you have made sure these problems are tackled, you must try downloading Ventura again. Hopefully, the download will not get stuck again.
Installation has Failed
The installation failing might be because your Mac is too old for the update. Before downloading and installing Ventura, you need to check the system requirements for this OS. Ventura supports the following Macs:
- MacBook Pro 2017 Edition or later
- MacBook Air 2018 Edition or later
- Mac Studio 2022 Edition
- MacBook 2017 Edition or later
- iMac 2017 Edition or later
- MacMini 2018 Edition or later
- iMac Pro 2017 Edition or later
You will face installation problems if your Mac is incompatible with the new macOS Ventura. Otherwise, the installation process should proceed smoothly.
Set-Up Problems
If macOS Ventura downloads and installs without a glitch but fails at the set-up stage, these are some things you can try:
- Hold and press the power button to force shut down your system
- Wait for some time before restarting your Mac
- Skip the prompt to sign in with your Apple ID
If this does not work, you need to repeat the same but do it in Safe Mode. You can enter Safe Mode by restarting your Mac and immediately pressing and holding the Shift key until the login window appears on the screen. You will see the Safe Boot option in the menu bar in the first or second login window.
Wi-Fi Problems
Most users have complained about Wi-Fi problems after they have upgraded to macOS Ventura. The issue might be caused due to the network environment, the router, computer settings, etc. There might be problems with certain applications interfering with your Wi-Fi connection.
So, if you are facing Wi-Fi issues after installing macOS Ventura, there’s no need to panic. You can restart your system and see if the problem gets solved. If the problem persists, you must forget your Wi-Fi network and wait for some time before connecting to the same network again.
Massive Battery Drain after the Update
You may encounter significant battery usage in the first few days of installing Ventura. The problem should be solved once the system cools down and everything is firmly integrated.
You can navigate your system’s battery settings to discover the processes and apps causing the battery drain. You can optimize the listed settings, including Low power mode. You can also close all the unnecessary applications that might be using excess CPU.
Ventura Refuses to Boot
A Mac not booting is a common problem. Luckily, you can fix this issue without much fuss.
First, you need to check if this is a power issue. If so, connect your system to the power cable and ensure your system is charging properly.
You can also disconnect the external display and restart your system. If everything fails, restart your system in Safe Mode or try logging in with another Apple ID and password.
If none of these methods work, contact the Apple service center and let the technicians solve the problem.
Performance Issues
Mac running slower than usual is a common issue users encounter after significant system changes. When this happens, you need to ensure that Spotlight is indexing, there’s enough disk space, and all the CPU-intensive processes and applications are closed. It would be best if you also disabled all the irrelevant startup programs.
So, these are some issues you might face when upgrading to Ventura and what you can do to fix them.